Pertemuan 1:
Pada
pertemuan pertama untuk kelas Komputer Grafis, mahasiswa 4MTI1 baru mempelajari sebagian kecil dari apa yang
dimaksud dengan komputer grafis, perbedaan dengan pengolahan citra.
Pada
saat praktikum berlangsung, untuk pertemuan pertama ini masih membahas seputar
perkenalan dengan program yang akan digunakan untuk mendukung proses
pembelajaran mata kuliah Komputer Grafis yaitu Delphi 7.
Pada
pertemuan 1 ini masih dijelaskan bagaimana menggunakan Delphi7. Untuk memulai
penggunaan Delphi7, berikut ini langkah-langkahnya:
Klik
menu start windows >> pililh Delphi7 yang ada di Start Menu seperti
gambar di atas.
Step 2:
Tunggu proses Borland Delphi
7 yang telah di klik, jika ada kotak dialog seperti gambar di atas pilih No
saja lalu tunggu proses load Borland Delphi 7.
Step 3:
Gambar
di atas merupakan tampian awal saat kita membuka Delphi 7. Setiap kali kita
membuka Delphi / membuat suatu project, kita selalu dibekali dengan tampilan
awal Form dan Unit. Langkah selanjutnya, ada baiknya kita melakukan save data
terlebih dahulu.
Step 4:
Hati-hati
saat melakukan save seperti gambar di atas, perlu diperhatikan file apa yang
kita save seperti yang sudah diberi tanda pada gambar di atas, kita akan
melakukan save untuk unit1. Biasanya Unit 1 ini diberi nama dengan nama file
Utama atau boleh juga diberi nama Main. Disebut utama, karena melalui form ini
nantinya akan bisa memanggil form-form lainnya. Jika sudah sama seperti gambar
di atas, maka klik save satu kali saja, karena saat tombol save di klik, proses
save belum selesai, masih ada satu kotak dialog save lagi yang perlu
dieksekusi. Tampilannya seperti gambar di bawah ini:
Perhatikan
pada gambar di atas yang diberi tanda merah. Setelah kita melakukan “Save Unit1
As” tadi, kotak dialog selanjutnya yang langsung muncul adalah “Save Project1
As”. Pada penjelasan di atas telah disampaikan bahwa harus hati-hati saat
melakukan save pada unit, cukup klik satu kali tombol save karena kotak dialog
save project akan langsung muncul, save file untuk unit dan project untuk form
designer tidak boleh menggunakan nama file yang sama. Jika sudah, klik Save.
Setelah
selesai melakukan save, buka folder penyimpanan project tersebut:
Sudah
terdapat 6 buah file. Untuk membuat project yang lain, disarankan untuk membuat
folder baru setiap membuat project baru. Jika melaukan praktikum ke dua, maka
buatlah folder praktikum kedua untuk satu project. Jika pada praktikum kedua
membuat 3 project maka buatlah folder sebanyak 3 folder.
Jika
sudah melihat folder praktikum 1, kita kembali ke program Delphi 7, dan coba
kita lakukan compile dengan klik lambang play hijau yang ada di bagian toolbar.
Setelah melakukan compile, coba cek lagi folder praktikum 1.
Setelah
melakukan compile, cek lagi folder praktikum 1:
File
bertambah 2, yaitu file Praktikum1.exe dan Utama.dcu.
Berikut ini keterangan dari beberapa ekstensi file yang ada:
.dpr yaitu file Project yang berisi program utama dari aplikasi.
.pas yaitu file Unit yang digunakan untuk menangani kejadian (event) pada form.
.dfm yaitu file Form yang berisi daftar komponen berikut properti-propertinya.
.res yaitu file Resources yang berisi sebuah icon yang digunakan oleh project.
.dof yaitu file Options merupakan file yang berisi option-option dari suatu project yang dinyatakan melalui peprinta Options dari menu project.
.dcu yaitu file Unit Object merupakan file unit (.pas) yang telah dikompilasi oleh compiler yang akan dihubungkan dengan file ekseusi.
.exe yaitu file executable yang dibentuk oleh compiler dan merupakan file eksekusi (executable) dari program aplikasi.
Selanjutnya akan memulai untuk membuat project pertama di pertemuan 1 ini:
Untuk melihat script yang ada pada form, kita dapat menekan tombol F12 dari keyboard, maka kotak dialog Unit yang memuat script program akan muncul.
.dpr yaitu file Project yang berisi program utama dari aplikasi.
.pas yaitu file Unit yang digunakan untuk menangani kejadian (event) pada form.
.dfm yaitu file Form yang berisi daftar komponen berikut properti-propertinya.
.res yaitu file Resources yang berisi sebuah icon yang digunakan oleh project.
.dof yaitu file Options merupakan file yang berisi option-option dari suatu project yang dinyatakan melalui peprinta Options dari menu project.
.dcu yaitu file Unit Object merupakan file unit (.pas) yang telah dikompilasi oleh compiler yang akan dihubungkan dengan file ekseusi.
.exe yaitu file executable yang dibentuk oleh compiler dan merupakan file eksekusi (executable) dari program aplikasi.
Selanjutnya akan memulai untuk membuat project pertama di pertemuan 1 ini:
Untuk melihat script yang ada pada form, kita dapat menekan tombol F12 dari keyboard, maka kotak dialog Unit yang memuat script program akan muncul.
Pada
gambar di bawah ini, ada baiknya agar tidak dilakukan pengeditan script bagi
yang baru menggunakan program ini (bagian yang diberi kotak merah)
Praktikum
pertama dimulai dengan mengisikan objek label ke dalam form:
Setelah
klik pilihan label tersebut, klik satu kali pada form maka form label akan
muncul di form:
Ubah
nama form label, pada pojok kiri bawah ada kotak dialog Object Inspector, cari
properties Name dan ubah menjadi nama Label_Nama
Ubah
Caption label menjadi nama sendiri (bebas), cari properties Caption:
Kita
juga bisa mengubah font dari label tersebut, dengan mengubah properties Font:
Lakukan
hal yang sama untuk menambah Button dan tools-tools lainnya, contoh kita akan
menambahkan Button ganti properties Name dan Captionnya:
Selanjutnya,
button ganti akan diberikan event yaitu onclick, ketika di klik akan merubah
tulisan yang ada pada label nama, untuk merubah nama dan caption ada di kolom
properties, untuk mengisi event ada di kolom bagian events, klik events
>> onclick:
Setelah
double click pada area isian yang kosong, maka kotak dialog unit akan keluar.
Untuk mengisi event pada suatu objek bisa dengan cara double click pada objek
yang ingin diberikan event.
Isi
tempat yang diberi teks merah dengan script: Label_Nama.Caption := ‘Novianto
(Setelah Klik Ganti)’;
Untuk
cek apakah berhasil atau tidak event button on click, lakukan compile/run:
Klik
Button Ganti. Lihat apakah Label Nama berubah isinya saat button ganti diklik:
Selanjutnya kita tambahkan button hapus untuk menghapus teks. Caranya
sama:
Coba
untuk di compile lagi:
Setelah
tombol hapus di klik, maka Label Nama akan terhapus / hilang:
Tambahkan
tombol untuk exit dari program dengan script berikut:
Saat
tombol exit di klik, akan keluar dari aplikasi tersebut. Berikutya akan membuat
hitungan di bawahnya yaitu penjumlahan, pengurangan, dan perkalian.
Dimulai
dari penjumlahan:
Buat
4 buah tools label, 2 buah tools edit, dan 3 button untuk penjumlahan, pengurangan
dan perkalian. Tampilannya sebagai berikut:
Sebelum
terlupakan, sebagai selingan, setiap kali kita menambahkan obek, jika kita
lihat pada form Utama.pas bagian type selalu bertambah:
Kembali
ke script penjumlahan, berikut adalah cara deklarasi variabel:
Selanjutnya
akan diberikan event klik pada button penjumlahan dan menulis script:
Untuk
mengisi button pengurangan dan perkalian pun sama, hanya berbeda di perhitungan
variabel c. pada tahap berikutnya akan ditampilkan gambar untuk script
pengurangan. Jika gambar-gambar script tidak jelas terlihat, pada akir
pembahasan laporan ini akan dilampirkan full scriptnya.
Pengurangan:
Dari
gambar di atas bisa dilihat bahwa script programnya sama hanya berbeda tanda
tambah menjadi tanda kurang. Berikutnya adalah menambahkan Button untuk
perkalian.
Berikut
ini gambar petunjuknya:
Hanya
berbeda pada tanda yaitu diganti dengan tanda kali.
Berikut
ini adalah contoh hasil penjumlahan saat di compile:
Berikut
ini adalah contoh hasil pengurangan saat di compile:
Berikut
ini adalah contoh hasil perkalian saat di compile:
oke, bagi yang mungkin kurang paham pada penulisan kode programnya, di bawah ini dilampirkan juga kode programnya.
Berikut
ini adalah penulisan script Program untuk project di pertemuan 1:
Demikian pertemuan 1 untuk Komputer Grafis ini, nantikan postingan pertemuan-pertemuan selanjutnya ya..

















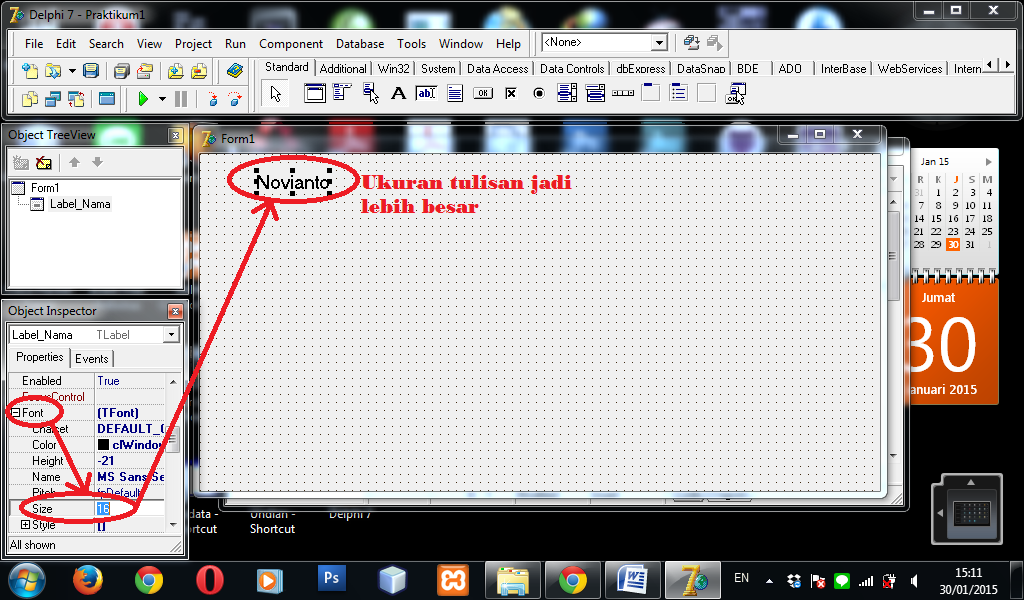






























No comments:
Post a Comment